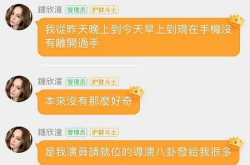win7网络连接不可用,Win7网络连接故障排查与解决全攻略
亲爱的电脑小伙伴,你是不是也遇到过这样的情况:打开电脑,却发现网络连接不可用,那红叉图标就像个不速之客,让你心情瞬间down到谷底?别急,今天就来和你聊聊这个让人头疼的win7网络连接不可用问题,让我们一起把这个小麻烦给解决掉!
一、网络连接不可用,原来是这些“小怪兽”在作怪
你知道吗,win7网络连接不可用,其实背后可能有多种原因。下面,我们就来一一揭秘这些“小怪兽”。
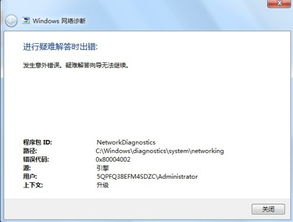
1. 硬件故障:这可是最常见的原因之一。比如,你的网卡坏了,或者网线接触不良,都会导致网络连接不可用。
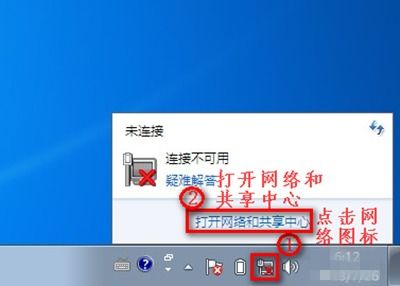
2. 驱动程序问题:如果你的网卡驱动程序过时或者与系统不兼容,也会导致网络连接出现问题。
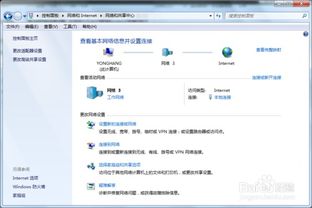
3. 系统设置错误:有时候,系统设置出了点小差错,也会让你的网络连接变得不可用。
4. 网络服务未正常运行:如果你的路由器或调制解调器出了问题,或者IP地址冲突,也会导致网络连接不可用。
5. Wi-Fi信号强度不足:如果你是通过无线网络连接的,那么Wi-Fi信号强度不足或者加密方式不正确,也会导致网络连接不可用。
二、解决网络连接不可用,这些方法帮你轻松搞定
既然知道了原因,那么接下来,我们就来聊聊如何解决这些问题。
1. 检查物理连接:首先,检查一下你的网线是否插牢,如果是无线网络,那就重启一下无线设备,或者尝试切换到其他信道。
2. 更新或重新安装网络适配器驱动程序:右键点击“此电脑”,选择“管理”,进入“设备管理器”,找到网络适配器后右击选择“更新驱动程序软件”。如果还是不行,那就尝试卸载现有驱动再重新安装最新版本。
3. 重置TCP/IP协议栈:按下Win R组合键打开运行窗口,输入cmd并回车,然后在命令提示符中依次执行以下指令:
```
netsh int ip reset
ipconfig /release
ipconfig /renew
```
4. 检查网络配置:确保你的IP地址与路由器的IP网段在同一网段,如果你的路由器是自动分配IP的,那就设置成自动获取。
5. 检查无线网卡驱动:如果没有驱动,电脑上也不会显示无线网络连接图标。双击桌面上的网络图标,然后单击上面的网络和共享中心,再点击左边的更改适配器,检查是否有无线网卡的连接图标。
6. 开启WLAN AutoConfig服务:点击开始按钮,打开控制面板,选择系统和安全,选择管理工具,最后选择服务。请确保以下五个服务状态全部为已启动:
- Network Connections
- Network List Service
- Network Location Awareness
- Network Store Interface Service
- WLAN AutoConfig
7. 检查DNS设置:右键单击网络图标,选择打开网络和共享中心设置选项,选择以太网选项,找到更改适配器设置。进入网络连接页面,双击以太网。弹出页面后,找到internecine协议版本4.,然后单击属性。进入TCP/IP协议属性窗口,把“自动获得DNS服务器地址”选项修改为使用下面DNS服务器地址,在输入框中输入以下ip地址,输入完成后点击确定进行保存即可:
```
8.8.8.8
8.8.4.4
```
8. 重新设置路由器:如果其他设备可以连接WiFi,但你的机器上无法连接,那么你的路由器可能出现了问题。在这种情况下,您可以尝试重新设置路由器,例如重新启动、更新固件等。
三、:网络连接不可用,其实并不可怕
通过以上方法,相信你已经能够轻松解决win7网络连接不可用的问题了。其实,网络连接不可用并不可怕,只要我们掌握了正确的方法,就能轻松应对。希望这篇文章能帮到你,让你的电脑网络连接畅通无阻!
本站严格遵守《信息网络传播权保护条例》,仅分享已标注来源的公开事实信息,不复制原创内容。若权利人认为内容侵权,请于30日内联系,我们将立即核实并删除。网站邮箱;yuzhibolangzi@gmail.com 通知邮箱谢谢!